如何用UltraISO制作大于4G文件的光盘映像可启动U盘
在制作包含大于4G的文件的启动U盘时,经常发生制作后无法安装的情况,下面就给大家介绍一下有关大于4G的文件的光盘映像如何制作U盘启动盘,需要的朋友可以看看
相比使用光盘这种快被淘汰的介质来安装系统,U盘装系统已经成为安装系统绝对的主流方式,不管是Windows还是Linux。但在制作包含大于4G的文件的启动U盘时,经常发生制作后无法安装的情况。本教程将教你如何解决这个问题。
- 软件名称:
- UltraISO(软碟通) PE ultraiso破解版 9.6.1.3016 全功能中文绿色免费版
- 软件大小:
- 2.58MB
- 更新时间:
- 2014-04-02
U盘安装也有两种方式,一种是把U盘烧制成光盘格式,你可以把烧制以后的U盘看做是一个系统安装光盘,烧制的过程有很多软件可以做,不过最常用的就是UltraISO;还有第二种U盘安装方式是,把U盘烧制成PE,PE简单来说就是一个微软发布的只运行于内存中的底层系统,PE系统启动以后再进行系统安装 — 这方法只适用于安装Windows系统,不适用于Linux。
有网友反映,有些系统镜像无法使用U盘进行安装,因为映像中的install.wim大于4G,下面就给大家介绍一下有大于4G的文件的光盘映像如何制作U盘启动盘。
在Windows操作系统中常用的文件系统(即通常我们说的磁盘格式,如U盘是FAT32格式的等)只要有FAT32、NTFS等。对于FAT32文件系统,其缺点不能存储超过4G的文件,而对于NTFS文件系统,则没有这个限制,如下图所示。
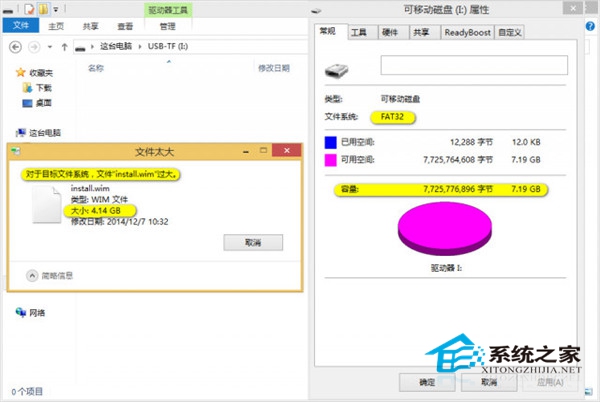
首先,用UltraISO打开ISO文件,将里面大于4G的文件删除(如sources目录下的install.wim),然后将ISO文件另存为一个新文件,注意不要覆盖了原文件!保存后,按照通常的方法制作可启动U盘:
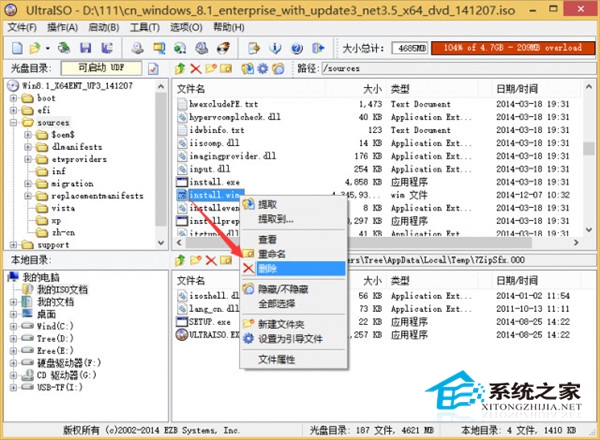

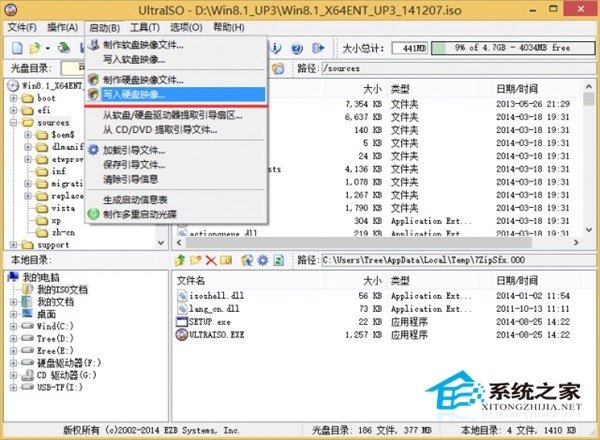
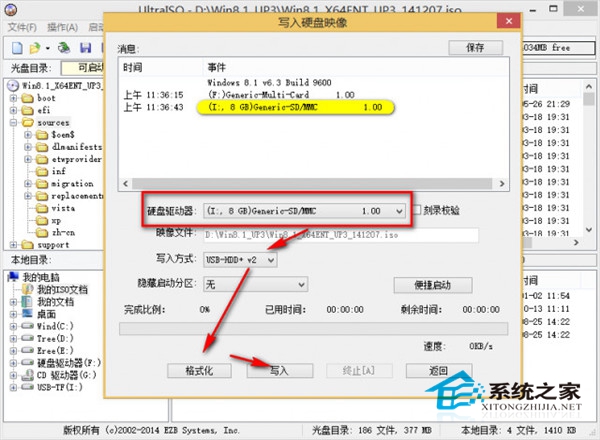
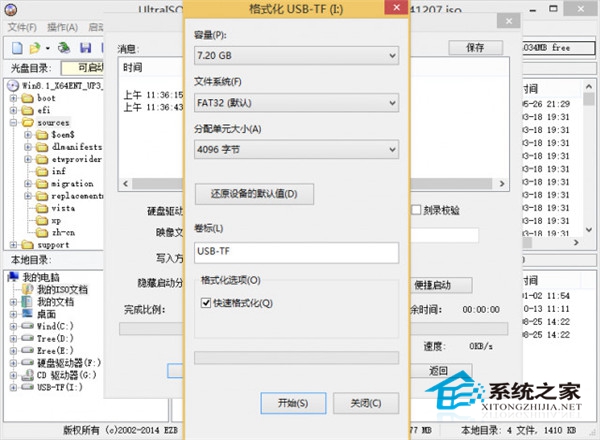
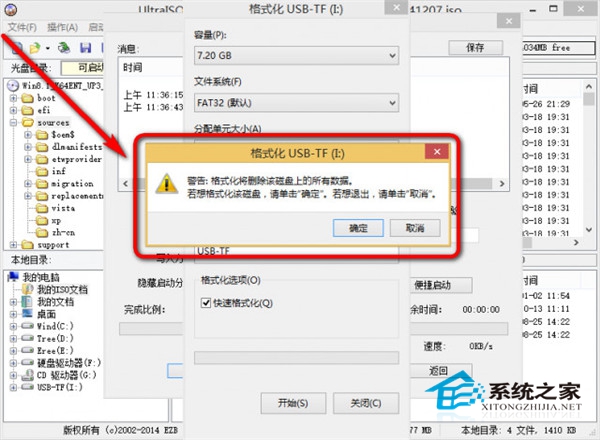
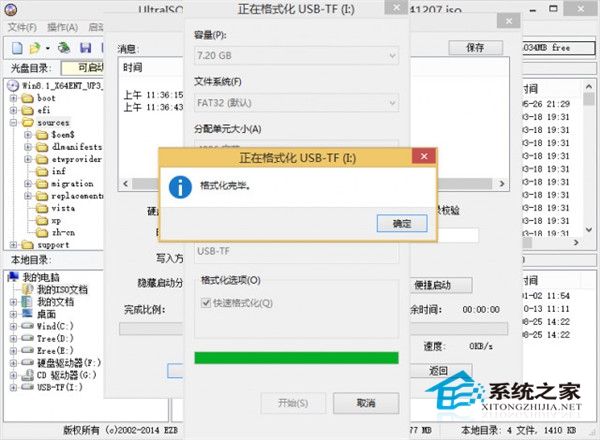
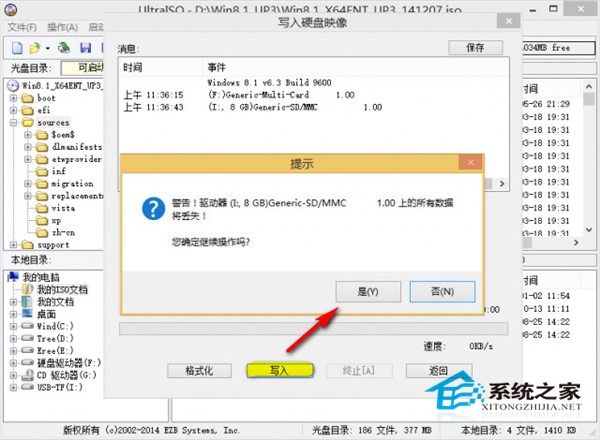
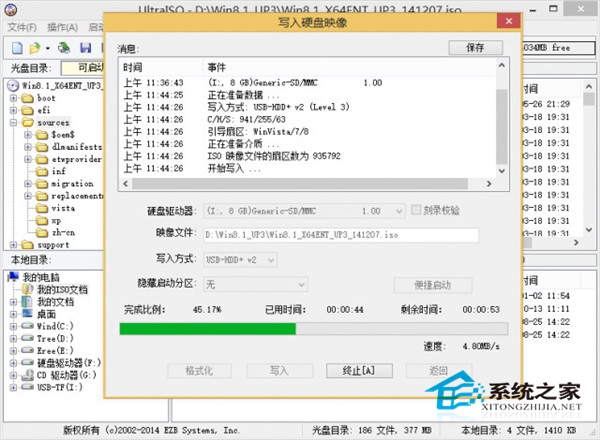
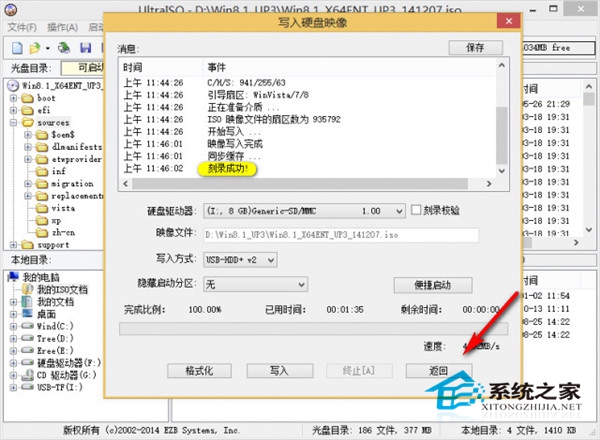
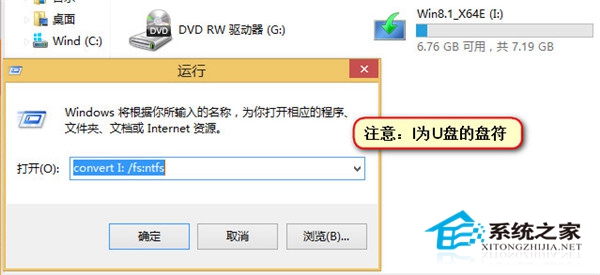
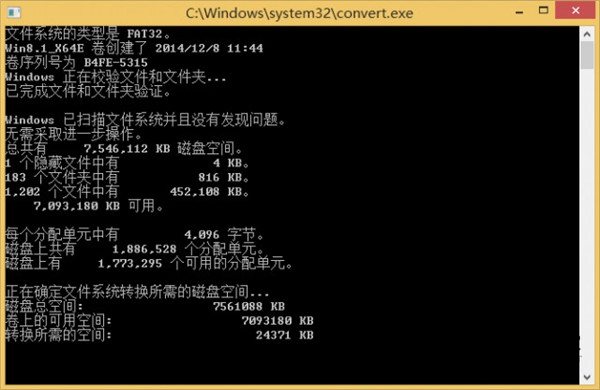
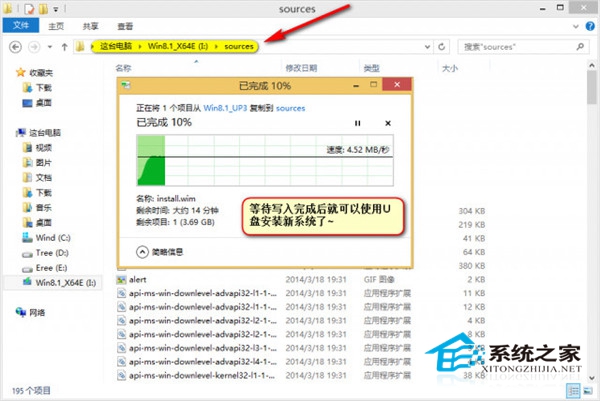
以上就是制作包含大于4G文件的可启动U盘的操作教程。在如今越来越多人制作Win8、Win10系统盘的背景下,该教程对大家有很大帮助。
 粤公网安备44030402000254号
粤公网安备44030402000254号